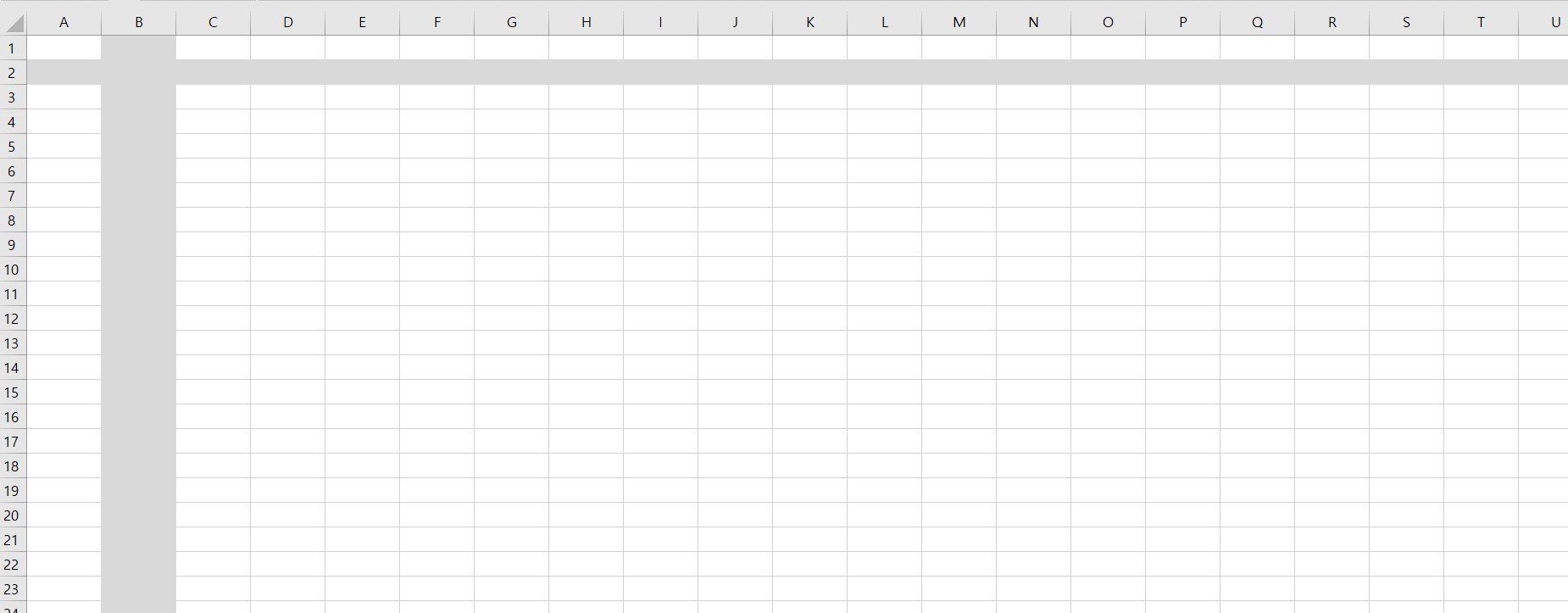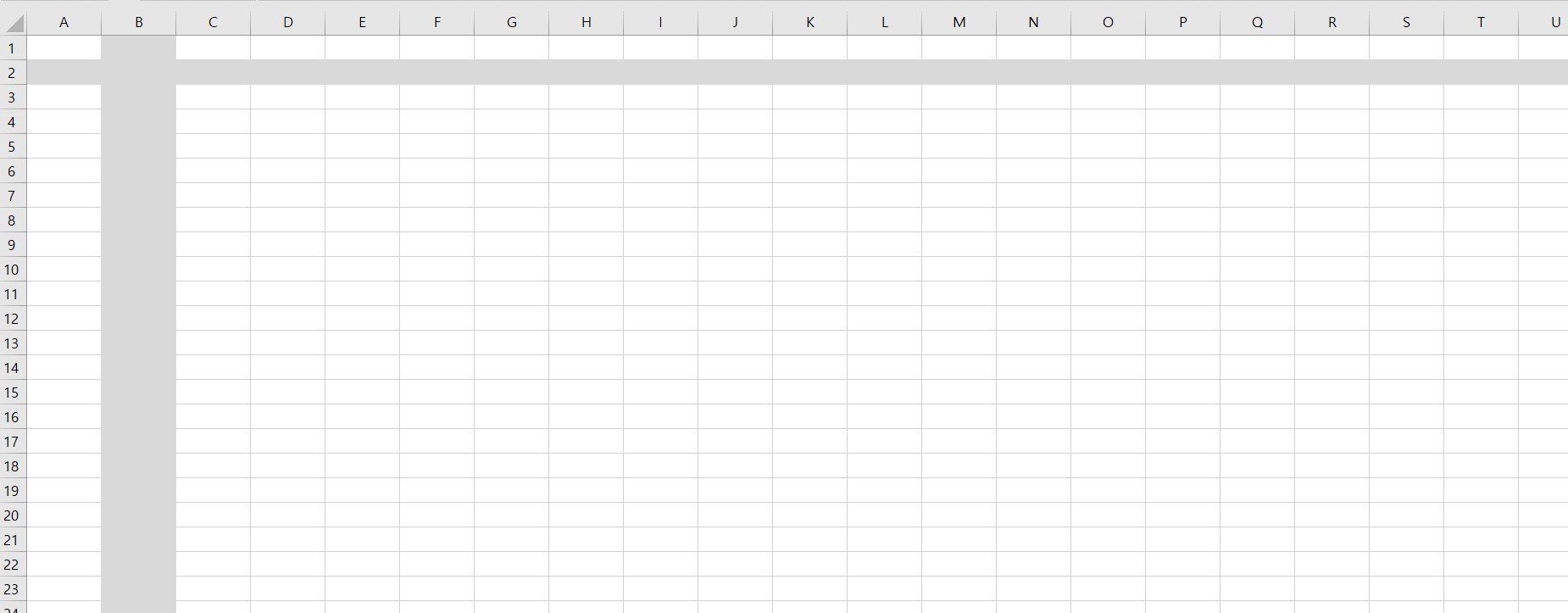
액셀을 사용하다보면 현재 커서가 어디에 있는지 찾기 어려울때가 많습니다.
하이라이트 기능을 적용하여 보다 작업하기 쉽게 만들어봅시다.
1. 영역 지정
먼저, 클릭 시 하이라이트 효과가 연출되게 할 영역을 지정합니다.
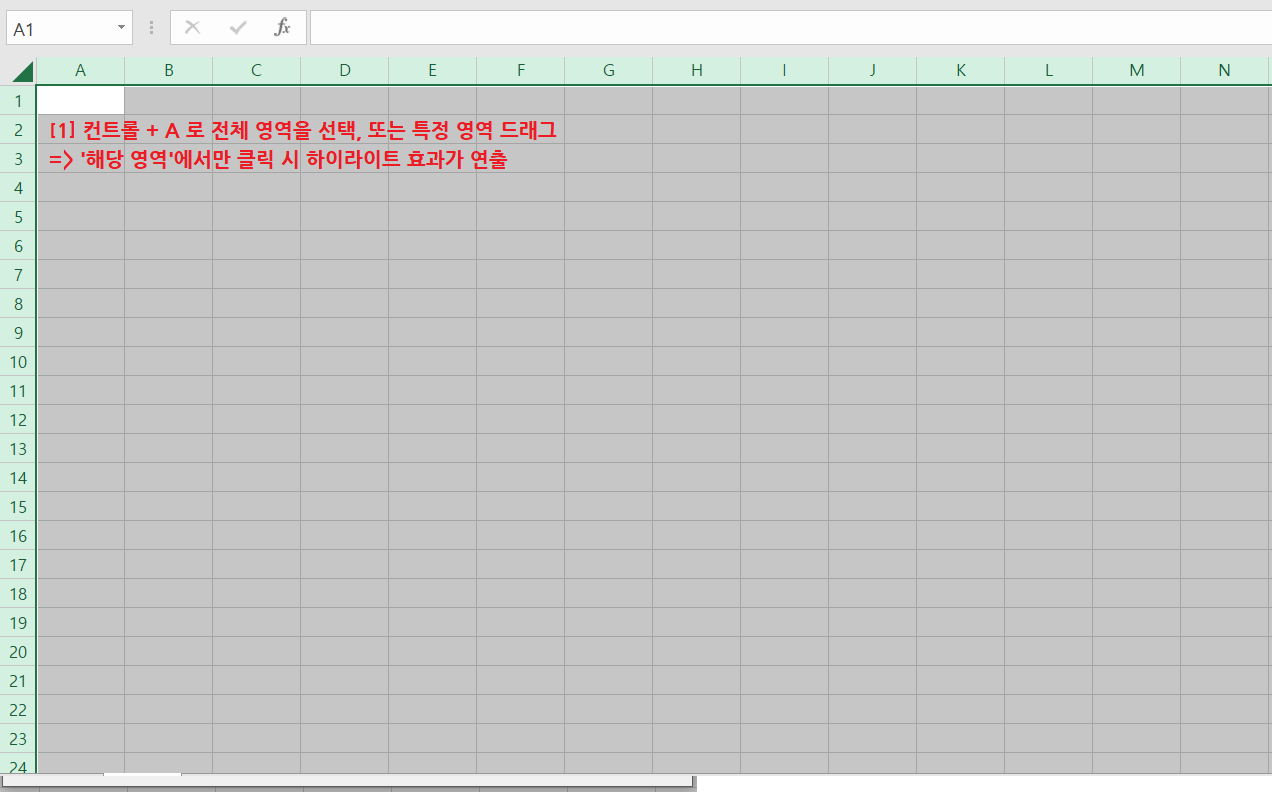
2. 조건부서식
홈-조건부서식-새 규칙 버튼을 클릭합니다.
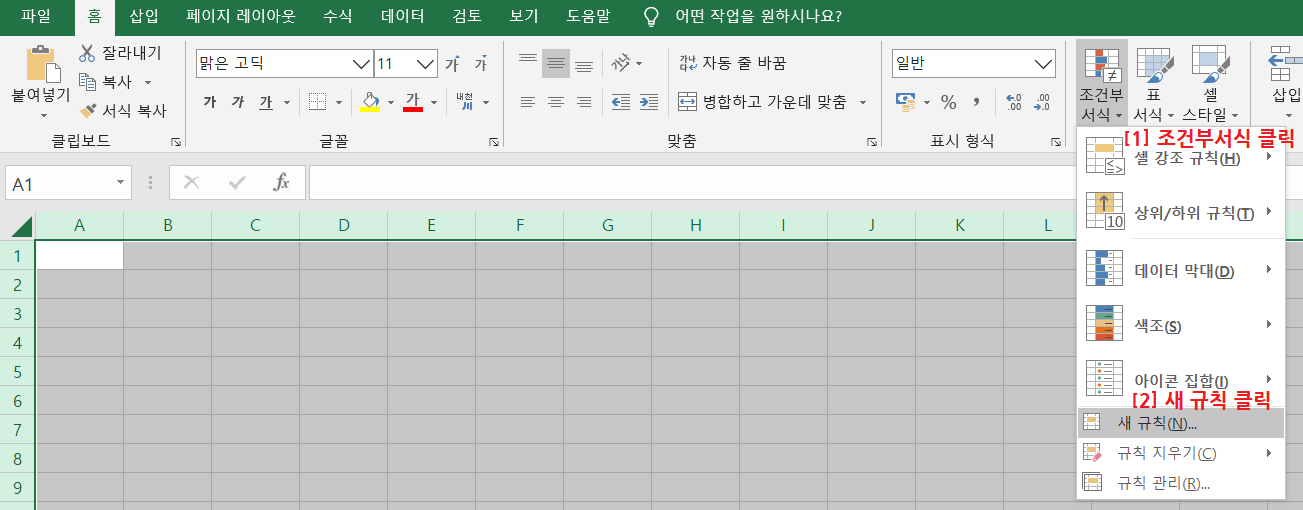
3. 서식 규칙 설정
(1) 서식 입력
규칙 유형을 선택하고 수식을 입력합니다.
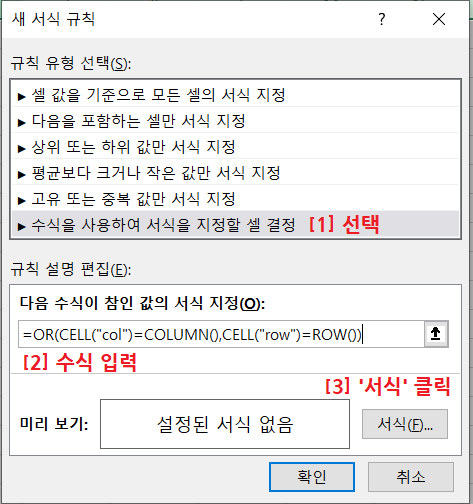
=OR(CELL("col")=COLUMN(),CELL("row")=ROW())
위 수식을 복사 붙여넣기 하시면 편리합니다
(2) 색 선택
하이라이트 될 때의 셀 색깔을 선택합니다. 너무 튀는 색보다는 회색이나 연두색이 무난합니다.
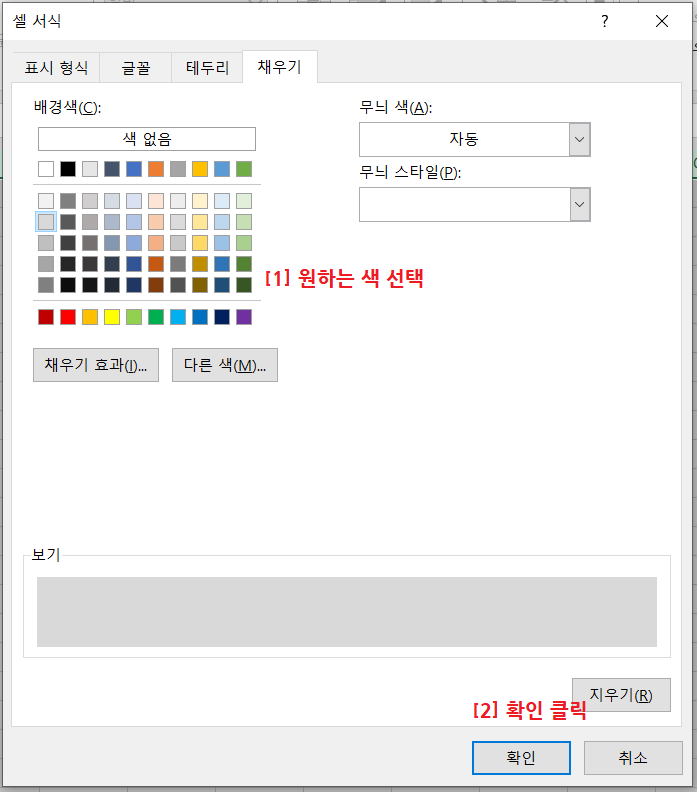
4. 조건부 서식이 적용되었는지 확인하기
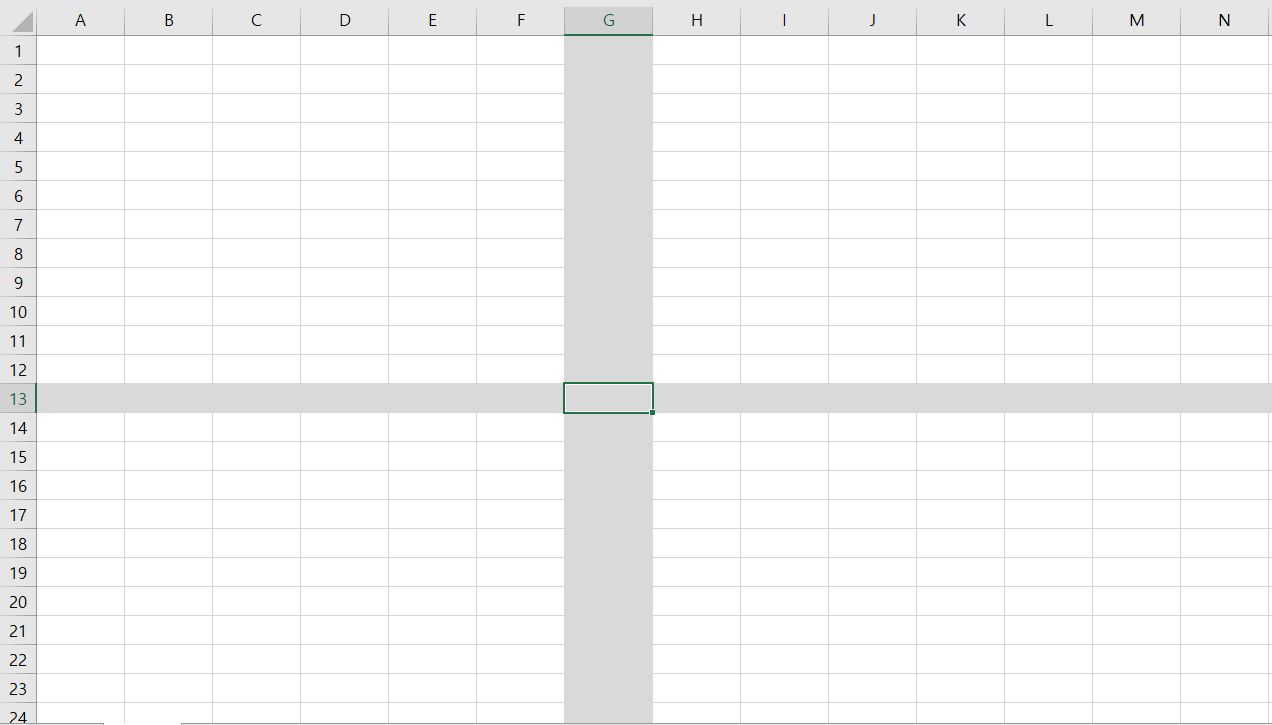
마우스 커서를 클릭한 이후, F9키를 누르면 위 사진처럼 하이라이트 효과가 연출되는 것을 확인할 수 있습니다.
그런데 매번 F9키를 누르는건 번거로운 일입니다. 자동으로 클릭만 하면 하이라이트가 연출되게끔 바꿔보겠습니다.
5. 개발자 도구 활성화하기
(1) 파일-옵션 탭으로 들어갑니다.


(2) 개발자 도구메뉴 활성화하기
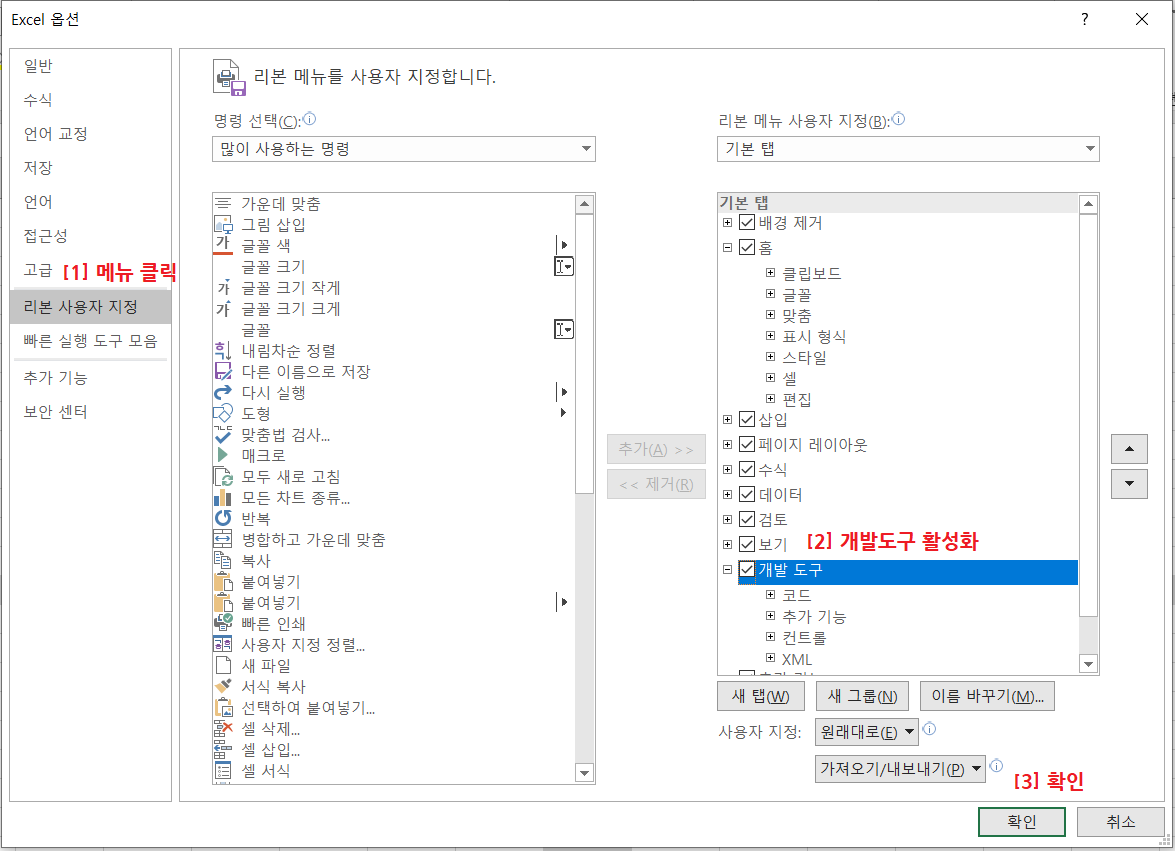
6. Visual Basic 설정
(1) Visual Basic 모드 들어가기
과정 5를 마쳤다면 개발 도구 메뉴가 상단에 추가된걸 확인할 수 있습니다. Visual Basic 아이콘을 클릭해줍니다.

(2) 코드 추가하기
[1] 왼쪽 메뉴에서 현재 작업중인 시트 더블클릭
[2] 상단메뉴 Worksheet 로 변경
[3] Application.Calculate 문구 추가
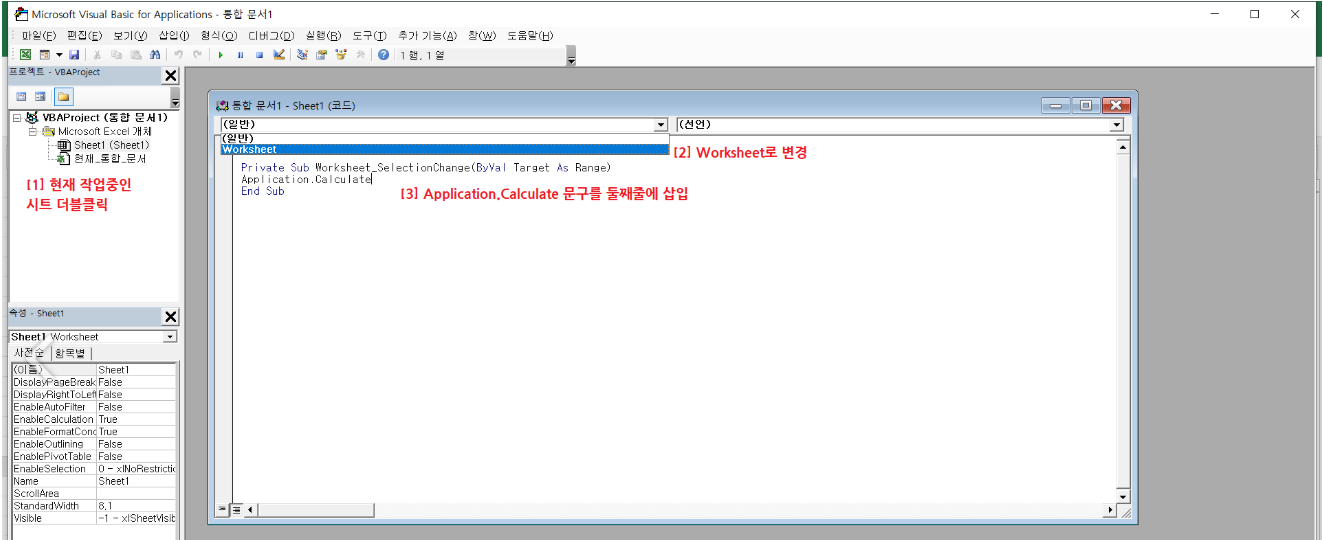
(3) Visual Basic 저장 후 나가기

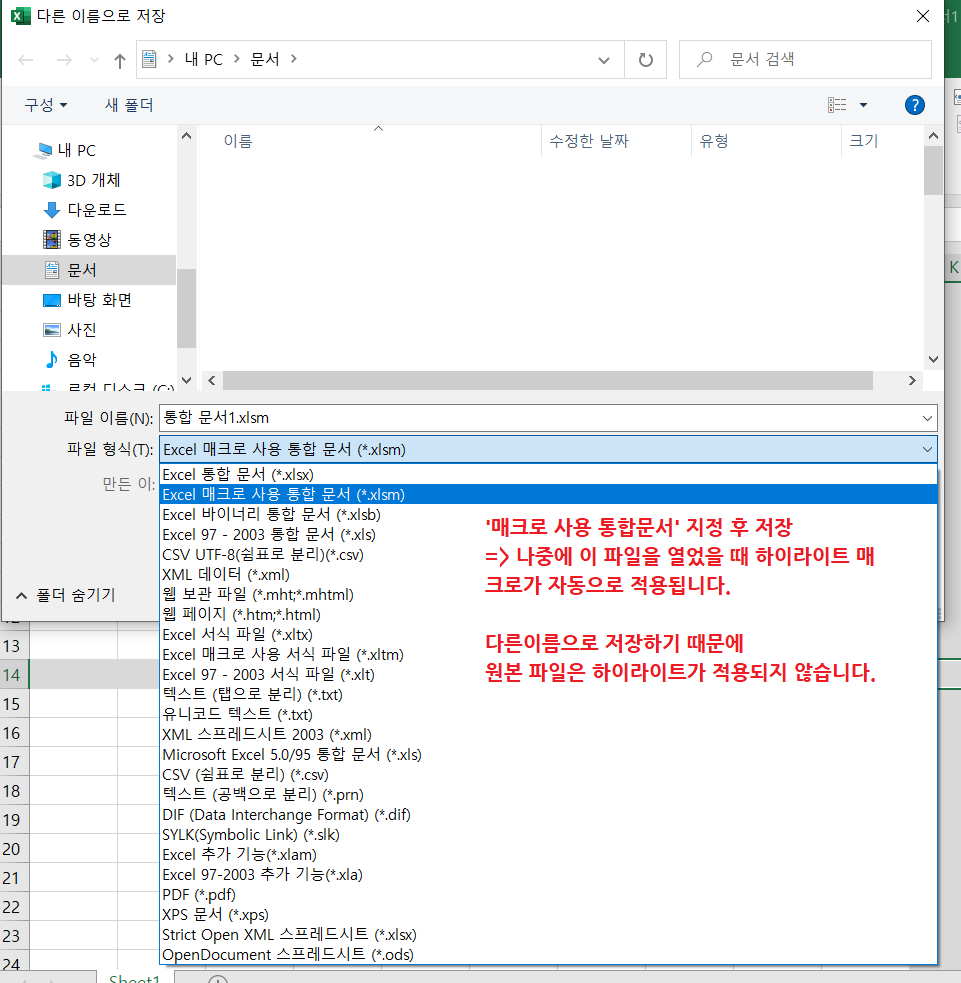
여기까지 잘 따라오셨다면 성공입니다.