개요
가장 널리 사용되고 있는 오픈소스 DBMS인 MySQL을 설치해보자. 설치부터 cmd를 통해 DB에 접속하는 과정까지 함께 다뤄보려 한다.
설치 과정
MySQL 다운받기
1. MySQL 공식 다운로드 페이지 접속
https://www.mysql.com/downloads/
MySQL :: MySQL Downloads
MySQL Cluster CGE MySQL Cluster is a real-time open source transactional database designed for fast, always-on access to data under high throughput conditions. MySQL Cluster MySQL Cluster Manager Plus, everything in MySQL Enterprise Edition Learn More » C
www.mysql.com
2. MySQL Downloads 클릭
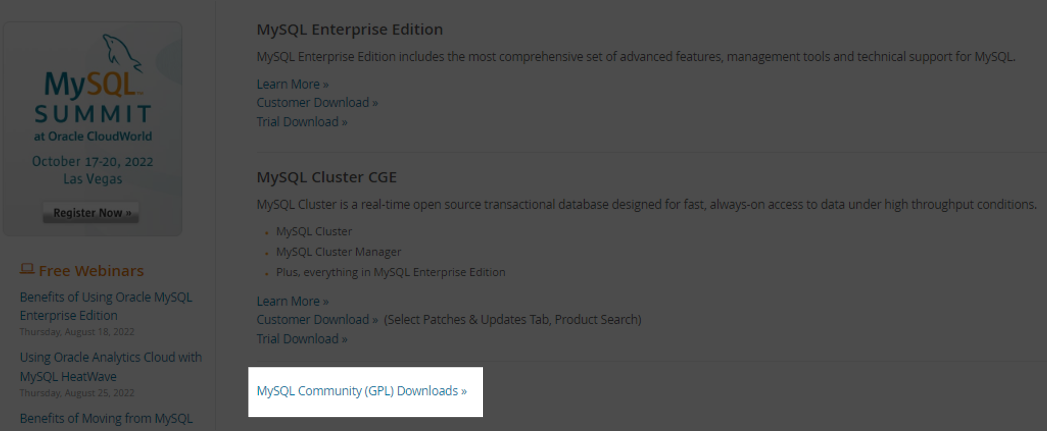
3. MySQL Community Server 클릭

4. Windows ZIP Archive 다운로드

5. 로그인 or 그냥 다운로드
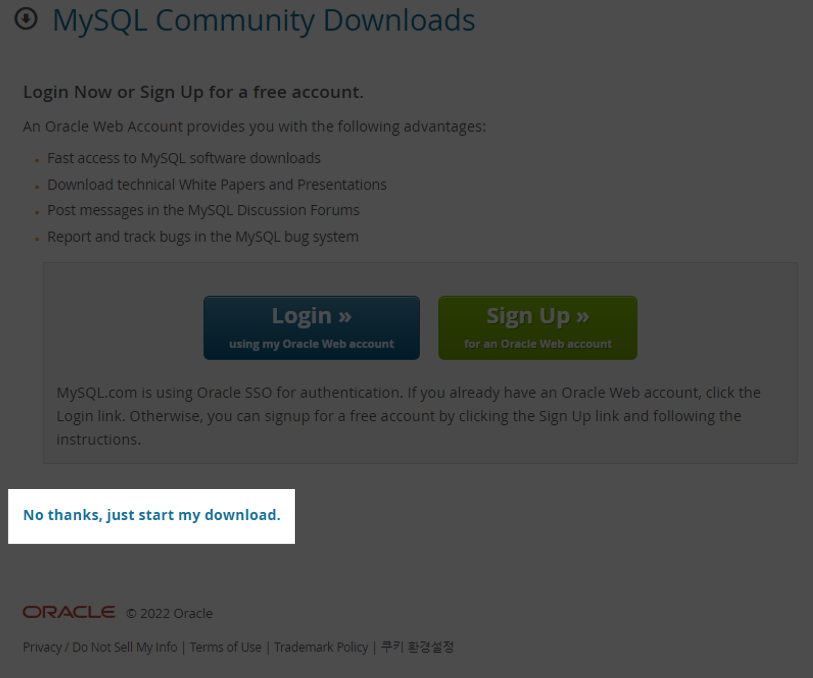
6. 압축풀기
위치는 원하는 곳으로 지정하면 되지만 필자는 우선 C드라이브 바로 밑에 풀어주었다.

이후, 압축을 해제한 폴더의 경로를 복사해주도록 한다.

MySQL 기본 설정
MySQL을 다운받았으니 이어서 설정을 완료해주도록 하자.
1. cmd를 관리자 권한으로 실행
관리자 권한으로 실행해주어야 설치 오류가 생기지 않는다.
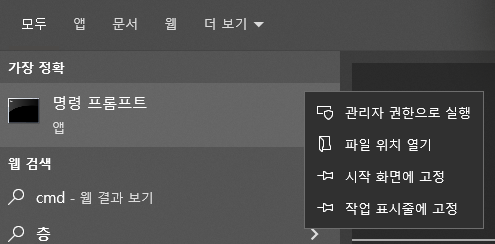
2. cmd에서 MySQL 폴더가 있는 곳으로 이동하기
설치 경로는 환경에 따라 다를 수 있다. 따라서 아래 명령어를 그대로 치지 말고 아까 복사한 경로를 입력해 이동해주도록 하자.
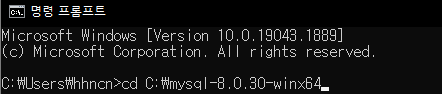
cd 'MySQL 설치 경로'
3. MySQL > bin 폴더로 이동하기
제대로 이동했다면 다시 한번 cd bin 을 통해 bin 폴더 안에 들어가주도록 한다.

cd bin
4. Initialize 명령어 입력

mysqld --initialize
이제 MySQL 폴더 안에 들어가보면 data 폴더가 새로 생성된 것을 확인할 수 있을 것이다.

5. install 명령어 입력 및 실행

mysqld --install
설치가 제대로 완료되었다면 설치에 성공했다는 메시지가 출력될 것이다.
이후 터미널에 아래 명령어를 쳐서 MySQL 프로세스를 시작 상태로 바꿔주도록 하자
net start mysql
6. MySQL 접속

mysqld -u root -p
root 계정으로 접속하기 위해 명령어를 쳐보면 패스워드를 입력하라고 뜬다.
이 비밀번호는 data 폴더 안 '자신 컴퓨터 이름'.err 파일에 있다.
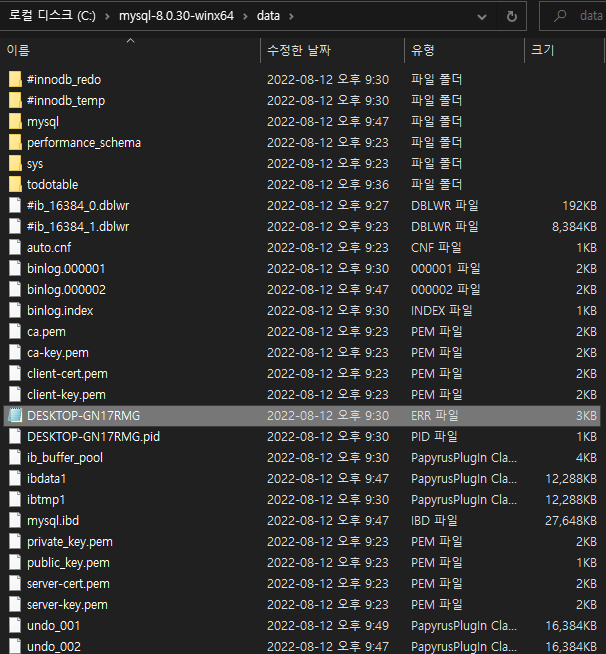
err 파일을 찾아 메모장으로 열어주도록 한다.

그러면 temporary password is generated ~ 뒤에 있는 임시 비밀번호를 확인할 수 있다.
패스워드를 복사해준 후 접속해주도록 한다..
7. 비밀번호 바꾸기
접속 후 가장 먼저 해야할 일은 비밀번호 변경이다. 아래 명령어를 통해 새 비밀번호를 설정해준다.
ALTER USER 'root'@'localhost' IDENTIFIED BY '새 비밀번호';
위 과정을 모두 마쳤다면 성공적으로 MySQL 설치가 완료된 것이다. DB 환경 설정은 워낙 어렵고 에러도 많기 때문에 여기까지 제대로 설치에 성공했다면 큰 고비를 넘긴 것이다.
이제부터 열심히 DB를 갖고 놀아보자.
'개발 > Web' 카테고리의 다른 글
| Prettier HTML 태그 자동 줄바꿈 해제하기 (3) | 2022.11.22 |
|---|---|
| [MySQL] 비번 맞게 쳤는데 계속 틀렸다고 할 때 해결 방법 (0) | 2022.09.03 |
| [React 공부] Typescript를 쓰는 이유와 기능 (0) | 2022.08.25 |
| MySQL 설치 에러: Can not perform keyring migration (0) | 2022.08.19 |
| [React 공부] Styled component 알아보기 (1) | 2022.08.17 |